This guide explains how to configure the Task Switcher in the KDE Plasma desktop.
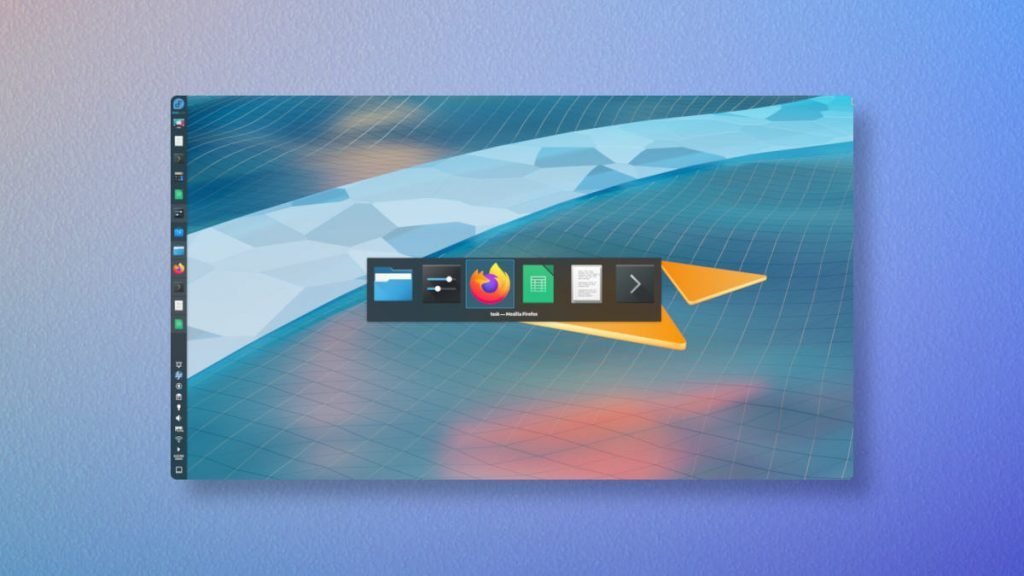
Table of Contents
What is Task Switcher?
A task switcher is a component that helps you to switch between open windows or applications in your current desktop session. Usually, the feature shows up as a list of icons when you press Alt+Tab.

And this is highly configurable as per your exact needs in KDE Plasma. You can customise its looks, the sort order of the icons, grouping of same applications and more.
Changing Task Switcher in KDE Plasma
Open System Settings. Under Workspace group, click on Window Management > Task Switcher.
On the Main tab, the Visualisation section has a below drop-down. This drop-down contains several Task Switcher options which you can try.
Select your favourite option and hit the preview button. If you are satisfied, then you can click on Apply.
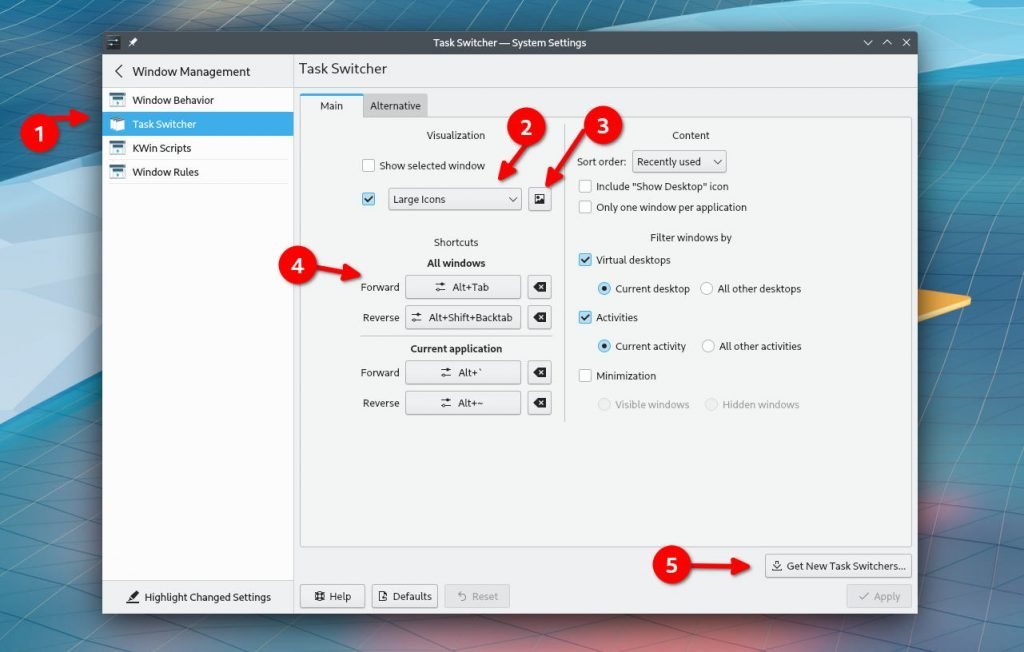
This is how you can change the task switcher in the KDE Plasma desktop.
The Alternative Switcher
The Alternative tab also contains the same visualisation options for the task switcher. However, you can set a different key combination other than Alt+Tab for the Alternatives configuration set. This way, you can simultaneously experience two different groups of task switchers with different combinations.
Visualisations
As of writing this guide [until KDE Plasma 5.24], the following options are available for different task switchers.
- Breeze
- Breeze Dark
- Breeze Twilight
- Compact
- Fedora
- Grid
- Informative
- large Icons
- Small Icons
- Text Only
- Thumbnail Grid
- Thumbnails
And here are the screenshots of the above task switchers.
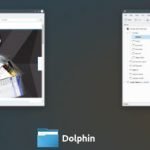








Now, that is the basic configuration of the Task Switcher in the KDE Plasma desktop. Now I am going to explain how it behaves in the below scenarios.
Task Switcher in Multiple Monitor or Display
If you have a multiple monitor or display setup, you do not need to do anything. The Task witcher will show up based on where your mouse cursor is. That means it will show up in the active display.
Task Switcher with Same Application Grouping
You can also group the same application icons in the task switcher to keep it simple and crisp. For example, if you have multiple Dolphin file manager instances open, you can select the below option to appear Dolphin icon only once in the task switcher visualisation.
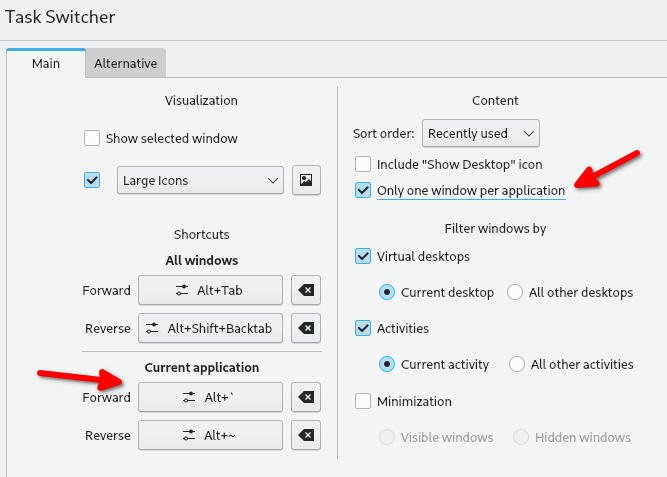
But you might be wondering how to navigate through the same application instances if it appears only once. You can navigate the same applications via Alt+` (default value) in the task switcher. Here are the options you can change as per your need and work.
Download more task switchers
If you are not satisfied with all the above options, you can download additional task switchers from KDE Store via the same settings window.
Click on the Get New Task Switchers [annotation#5 in above image] and select your favourite one. And click Install. After complete installation, come back to the main settings window and apply the newly downloaded visualisation.
Remember, these additional items are user-contributed and may break your current theme in some cases. So use with caution. At any time, you can hit the Reset button to come back to the stock Task Switcher visualisation.
Closing Notes
I hope this guide helps you set up a beautiful but productive task switcher in the KDE Plasma desktop. As I said, the customisation options are plenty, and you can play around with them.
Cheers.