Pantheon is the default desktop environment for the elementary OS. This quick guide explains the steps to install the Pantheon desktop environment in Arch Linux.
Pantheon is a beautiful desktop environment used by the elementary OS. It is based on GTK3 (GTK4 porting in progress) and Vala and is a nice and clean desktop that provides you with a refined experience of a Linux desktop.
The desktop is primarily used by the elementary OS. Elementary OS provides a modified version of Pantheon desktop, which is based on the GNOME software base.
The elementary OS is based on the Ubuntu LTS release. Hence it is super easy to install the Pantheon desktop in ubuntu-based distributions. That means if you want to experience Pantheon without installing elementary OS – it’s just one or two commands to install it in Ubuntu.
In Fedora, you can also install using group packages. However, a distro called Ultramarine Linux provides it by default with a Fedora base.
But, installing Pantheon in Arch Linux requires some work. It is not straightforward with a simple pacman command and won’t work out of the box at all. Some configuration is required and might break your system.
Here I give you the guideline and steps to install Pantheon Desktop in Arch Linux.
Warning: Things may not go well the first time, so I suggest you do it on a virtual machine before installing it on a physical system. Because installing Pantheon in Arch is not as streamlined as installing GNOME, Xfce, and KDE Plasma desktop in Arch Linux. It requires some additional manual configuration as well.
Here are the steps to install Pantheon Desktop in Arch Linux.
Table of Contents
Install Pantheon Desktop in Arch Linux
Step 1: Install Base System
Make sure you install the Arch Linux base system by following the automated archinstall script using this guide. If you’re already running an Arch installation, you can skip this step and follow the next step.
Step 2: Update Your System
Open a terminal in your Arch installation. And make sure the system is up to date by running the below command:
pacman -Syu
Step 3: Instal yay AUR Helper
Many packages that are required for Pantheon are not available in the Arch official repository. They are available in Arch User Repo (AUR). Hence you need to install yay for additional packages. Follow this guide to install yay AUR helper.
Step 4: Install Pantheon Desktop in Arch Linux
Install the following packages using the below command. These are required packages available in the Arch official repository consisting of all necessary components, wingpanel, icons, and wallpapers.
- pantheon
- lightdm-pantheon-greeter
- sound-theme-elementary
- switchboard
- lightdm-gtk-greeter
- elementary-icon-theme
- elementary-wallpapers
- pantheon-applications-menu
- wingpanel-indicator-session
- wingpanel-indicator-datetime
pacman -S --needed pantheon lightdm-pantheon-greeter sound-theme-elementary switchboard lightdm-gtk-greeter elementary-icon-theme elementary-wallpapers pantheon-applications-menu wingpanel-indicator-session wingpanel-indicator-datetime inter-font firefox
Install the following packages from the user repository. These are some additional packages that are not available in the Arch official repository. And these might take some time to install.
- pantheon-session-git
- gnome-settings-daemon-elementary
- pantheon-default-settings
- switchboard-plug-pantheon-tweaks-git
- urutau-icons-git
- pantheon-dock-git
yay -S pantheon-session-git pantheon-default-settings switchboard-plug-pantheon-tweaks-git urutau-icons-git pantheon-dock-git
The next step is to install the display server and manager. Use lightdm as the display manager for Pantheon in Arch. I tried using other display managers with Pantheon but that didn’t end well.
pacman -S --needed xorg lightdm
Step 5: Configure
The default greeter needs some modifications. Run the below command to check the available sessions.
ls -1 /usr/share/xgreeters
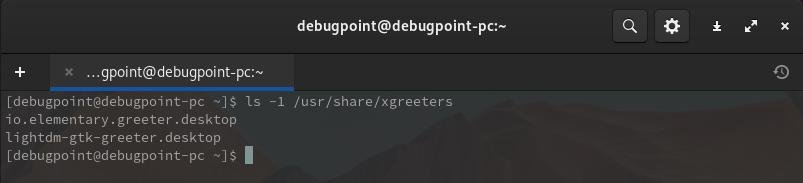
Open the lightdm configuration file and change the greeter-session to io.elementary.greeter.
sudo nano /etc/lightdm/lightdm.conf greeter-session=io.elementary.greeter
Save and close the file (CTRL+O, ENTER and CTRL+X).

Enable the display manager and network manager in systemd.
systemctl enable lightdm
systemctl enable NetworkManager
Reboot the system.
systemctl reboot
If all went well, you should see the following login screen (I know, it doesn’t look cool at all, anyway). Change the session from the top dropdown and log in with the username and password.

Step 6: Post-Install Configuration
When I first logged in to my test system, many things didn’t work. Here’s a list of items and their possible solutions.
a) Wallpaper: The wallpaper module seems not to be working at all. So, there was no wallpaper by default. Even the “Change Wallpaper” option is not opening. If you face this, install dconf editor and change the wallpaper via the below steps.
pacman -S --needed dconf-editor
Then Launch the dconf editor from the menu. Navigate to "org > gnome > desktop > background > picture-uri". Turn off the default value and add the custom value file:////usr/share/backgrounds/Ashim DSilva.jpg. You can use any other image as well. Save and close.
b) Icons: Change the icons via Settings > Tweaks. Then change the icon and cursors to urutau-icons.
After all the configurations and installation, you should be all set with the Pantheon Desktop in Arch Linux. Here’s a screenshot of my test machine.
Closing Notes
I hope this guide helps you eventually install the Pantheon desktop in Arch Linux. It took me a couple of days to finally able to fit the pieces together and make them work.
Although some small features are still not working, a workable Pantheon desktop is still available.
The only thing that surprises me is the performance of Pantheon in Arch. The elementary OS installation is not that fast in my same test machine. But the Pantheon base is faster in Arch than a vanilla elementary OS. However, if you would like Pantheon, give it a go.
If you face any errors, let me know using the comment box below.

